

- HOW TO FIND YOUR WIFI PASSWORD ON WIN 10 WINDOWS 10
- HOW TO FIND YOUR WIFI PASSWORD ON WIN 10 SOFTWARE
- HOW TO FIND YOUR WIFI PASSWORD ON WIN 10 WINDOWS 7
- HOW TO FIND YOUR WIFI PASSWORD ON WIN 10 DOWNLOAD
HOW TO FIND YOUR WIFI PASSWORD ON WIN 10 WINDOWS 10
Click on the Security tab and check the ‘ Show characters’ option at which point, the unencrypted password will be displayed in plain textĪs earlier seen in Windows 10 & 8, the procedure of unveiling the forgotten password remains the same Open Command Prompt with Administrative privileges.Right click on the Current Wi-Fi SSID as defined by ‘Connections’ and select ‘ Status’.Under ‘Control Panel’ Head out to ‘Network and Sharing Center’ This can alternatively be accessed by clicking on Start > Control Panel First, right click on the Wi-Fi icon and select “ Open Network and Sharing Center” option.Method 1 – Using the Network and Sharing settings If you have an older computer around the house, try these out to get the best possible results. These procedures of password retrieval are pretty close to the ones found in Windows 10 and 11, except they work even on older versions of the OS.
HOW TO FIND YOUR WIFI PASSWORD ON WIN 10 WINDOWS 7
Recovering Your Forgotten Passwords in Windows 11, 10, 8.1, 8, and Windows 7
HOW TO FIND YOUR WIFI PASSWORD ON WIN 10 SOFTWARE
The AV software gives out a false-positive because it detects the fact that the program can read your WiFi password as long as you give it admin privileges.
HOW TO FIND YOUR WIFI PASSWORD ON WIN 10 DOWNLOAD
Just a little disclaimer before you go on to download the software:ĭo be aware that Windows Defender and other antivirus programs might detect this small tool as malware and mark it as unsafe to be opened. The tool is small and very handy both for admins and for people who aren’t all that tech-savvy. You can download it from here and select the version that’s best suited for your OS. Introducing the WirelessKeyView app, a small program that does exactly what its name implies. If none of the above methods work well for your needs, then we might suggest something that’s so straightforward that even your grandma could use it. Show All Saved WiFi Passwords.ps1 Method 4: Using a Purely Visual Medium (netsh wlan show profiles) | Select-String “\:(.+)$” | % | Format-Table -AutoSizeĪlternatively, you can download the following pre-made file, right-click on it, and select “Run with PowerShell:” Love using command prompt but find it difficult to access in the latest versions of Windows? Then you can use the same above-mentioned commands in PowerShell as well.Īs a bonus, you can list all the passwords in a nice table in PowerShell, you can run the following command: Hopefully, If the management of the place has not changed the password, it should work just fine. The unencrypted password will be displayed in plain text characters.Ĭopy the password and use it to authenticate your new device. Scroll down and Locate ‘Key Content’ under ‘Security Settings’. netsh wlan show profile "Valley Office" key=clear In the example below, I’m going to reveal the password of ‘Valley Office’ Wi-Fi network. Replace the “Wi-Fi name” with the actual SSID of the Wireless network.
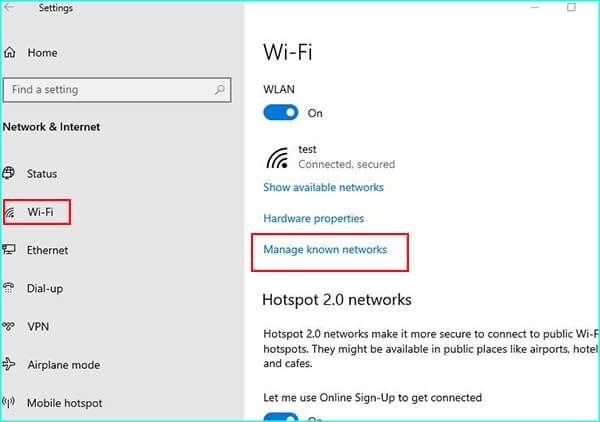
Netsh wlan show profile "Wi-FI name" key=clear To reveal the password of one of the networks, run.To display a list of Wi-Fi connections you have recently connected to in the past run the command belowīelow ‘User Profiles’ be sure to find the list of all Wi-Fi networks recently used.Right-click as select ‘ Run as Administrator‘option



 0 kommentar(er)
0 kommentar(er)
